Getting Started with Cloud Shell and gcloud in Hindi
Cloud Shell and gcloud: नमस्कार दोस्तों!, मैं Sumit Jain फिर से infokhajana.com ब्लॉग पर स्वागत करता हूँ| Getting Started with Cloud Shell and gcloud in Hindi
Getting Started with Cloud Shell and gcloud in Hindi
Cloud Shell आपको Google Cloud पर होस्ट किए गए computing resources तक कमांड-लाइन पहुंच प्रदान करता है। gcloud command-line tool और आपके द्वारा आवश्यक अन्य उपयोगिताओं को पहले से ही Cloud Shell में स्थापित किया गया है, जो जल्दी से उठने और चलने की अनुमति देता है। हैंड्स-ऑन लैब में, आप सीखते हैं कि क्लाउड शेल के माध्यम से Google क्लाउड पर होस्ट किए गए कंप्यूटिंग संसाधनों से कैसे जुड़ा जाए।
आप क्या करेंगे?
- Gcloud कमांड का उपयोग करके अभ्यास करें।
- Google क्लाउड पर होस्ट की गई सेवाओं की गणना करने के लिए कनेक्ट करें।
Prerequisites
Standard लिनक्स पाठ संपादकों जैसे कि Vim, eMax or Nano से परिचित होना मददगार होगा।
Setup
Reading and following instructions
लैब समयबद्ध हैं और आप उन्हें रोक नहीं सकते। स्टार्ट लैब पर क्लिक करते ही शुरू होने वाला टाइमर दिखाता है कि Google क्लाउड संसाधन आपको कब तक उपलब्ध कराएंगे।
How to start your lab and sign in to the Google Cloud Console
Start the lab
- Now that you understand the key features and components of a lab, click Start Lab.
Connection Details pane
At the left pane, It contains an Open Google Console button, credentials (username and password), and a Project ID field.
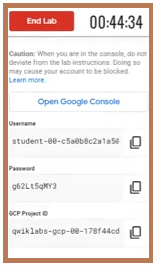
- Click Open Google Console
- नए ब्राउज़र टैब में साइन-इन पेज open होगा
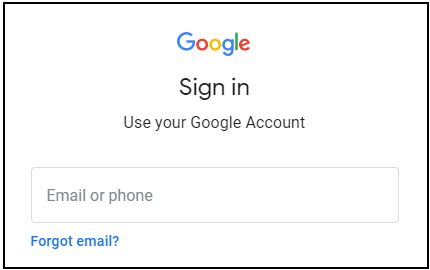
- Paste Username and Password
- For example: Username and Password
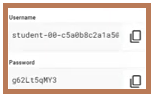
- Accept the terms and conditions
- कुछ क्षणों के बाद, क्लाउड कंसोल इस टैब में खुलता है।
Navigation menu and services
Google क्लाउड कंसोल टाइटल बार में तीन-लाइन आइकन के साथ लेबल किया गया एक बटन होता है:
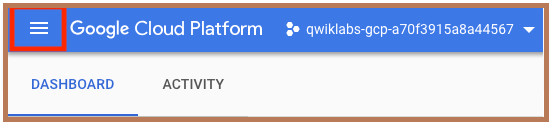
Activate Cloud Shell
क्लाउड कंसोल में, top right toolbar में, Activate Cloud Shell button पर क्लिक करें।

Click Continue.
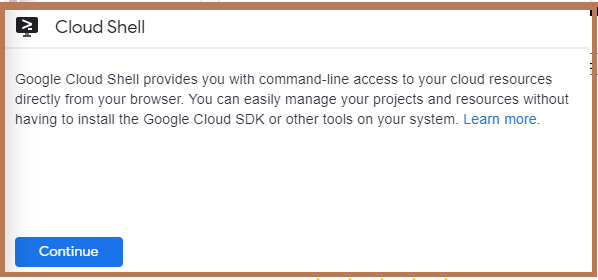
पर्यावरण के लिए provision and connect में कुछ समय लगता है।

निम्न कमांड चलाएँ और फिर संकेत दिए जाने पर अधिकृत पर क्लिक करें।
gcloud auth listOutput
Credentialed Accounts
ACTIVE ACCOUNT
* gcpstaging23396_student@qwiklabs.net
To set the active account, run:
$ gcloud config set account `ACCOUNT`आप इस आदेश के साथ प्रोजेक्ट ID सूचीबद्ध कर सकते हैं:
gcloud config list projectOutput
[core]
project = qwiklabs-gcp-44776a13dea667a61. Configure your environment
Understanding Regions and Zones
कुछ computation engines संसाधन क्षेत्रों या regions में रहते हैं। एक क्षेत्र एक विशिष्ट भौगोलिक स्थान है जहाँ आप अपने संसाधन चला सकते हैं। प्रत्येक region में एक या अधिक region हैं। उदाहरण के लिए, us-central1 region मध्य संयुक्त राज्य अमेरिका के एक region को दर्शाता है, जिसमें us-Central1-a, us-central1-b, us-central1-c और us-central1-f हैं।
ज़ोन में रहने वाले संसाधनों को ज़ोनल रिसोर्स के रूप में जाना जाता है। आपके डिफ़ॉल्ट Regions और Zones सेटिंग्स हैं, निम्न आदेश चलाएँ:
gcloud config get-value compute/zone
gcloud config get-value compute/regionIdentify your default region and zone
Click on the Navigation menu>> click Home > Dashboard.
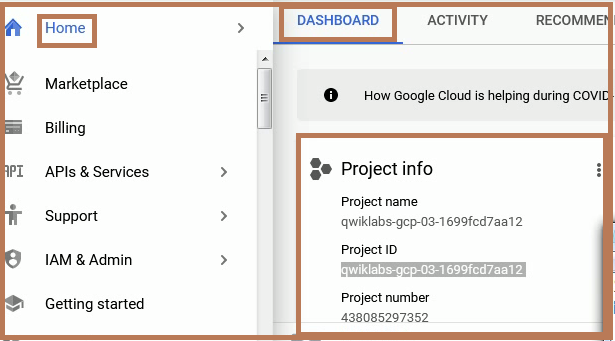
Cloud Shell में, निम्नलिखित gcloud कमांड चलाएं, आपके द्वारा कॉपी की गई project ID के साथ
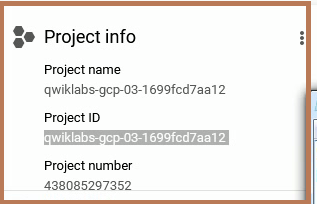
gcloud compute project-info describe --project <your_project_ID>Set environment variables
अपनी Project ID को संग्रहीत करने के लिए एक Create an environment variable, copy project id
export PROJECT_ID=<your_project_ID>अपनी Zone को संग्रहीत करने के लिए एक Create an environment variable, copy zone
export ZONE=<your_zone> eg: export ZONE= us-central1-aयह verify करने के लिए कि आपके variables ठीक से सेट किए गए थे, निम्नलिखित कमांड चलाएँ:
echo $PROJECT_ID
echo $ZONECreate a virtual machine with the gcloud tool
अपना VM बनाने के लिए, निम्न कमांड चलाएँ:
gcloud compute instances create gcelab2 --machine-type n1-standard-2 --zone $ZONEOutput:

Click Check my progress

Help open के लिए, एक कमांड बनाएँ, निम्न कमांड चलाएँ:
gcloud compute instances create --helpTo exit the content, type Q.
Explore gcloud commands
- Run the following command:
gcloud -h- the following command, Run:
gcloud config --help- Run the following command:
gcloud help config- View the list of configurations in your environment:
gcloud config list- To see all properties and their settings:
gcloud config list --all
- List your components:
gcloud components list2. Install a new component
Install the beta components:
sudo apt-get install google-cloud-sdkEnable the gcloud interactive mode:
gcloud beta interactiveइस सुविधा को आज़माने के लिए, निम्न कमांड टाइप करना शुरू करें, और अपने मौजूदा VM के साथ <your_vm> को बदलने के लिए ऑटो-पूर्ण का उपयोग करें:
gcloud compute instances describe <your_vm>3. Connect to your VM instance with SSH
अपने VM को SSH से जोड़ने के लिए, निम्न कमांड चलाएँ:
gcloud compute ssh gcelab2 --zone $ZONEOutput
WARNING: The public SSH key file for gcloud does not exist.
WARNING: The private SSH key file for gcloud does not exist.
WARNING: You do not have an SSH key for gcloud.
WARNING: [/usr/bin/ssh-keygen] will be executed to generate a key.
This tool needs to create the directory
[/home/gcpstaging306_student/.ssh] before being able to generate SSH Keys.Do you want to continue? (Y/n)To continue, type Y.
Generating public/private rsa key pair.
Enter passphrase (empty for no passphrase)Passphrase को खाली छोड़ने के लिए, ENTER दबाएँ।
आपको यहां कुछ भी करने की आवश्यकता नहीं है, निम्न कमांड चलाएँ:
exit4. Use the Home directory
अपनी current working directory बदलें:
cd $HOMEVi text editor का उपयोग करके अपनी .bashrc configuration फ़ाइल खोलें:
vi ./.bashrcTo exit the editor, press ESC and then :wq.
Test your understanding
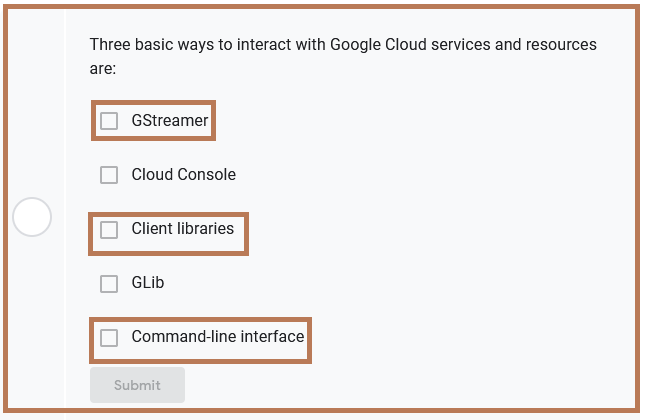
Congratulations!
आपने सीखा कि क्लाउड शेल को कैसे लॉन्च किया जाए और कुछ सैंपल gcloud कमांड चलाएं।
Read More
- A Tour of Qwiklabs and Google Cloud in Hindi
- Creating a Virtual Machine in Hindi
- Google Cloud Ready Facilitator Program 2021 in Hindi
- Enrolment now in the GoogleCloudReady Facilitator Program in Hindi
- Rules for availing the prizes in Hindi
