MS Excel – Learn Microsoft Excel: Online Free
How to open excel in computer
- Step 1: Click the Windows icon in the taskbar to open the Start Menu.
- Step 2 − Click on All Programs option from the menu.
- Step 3 – Scroll down to the E section and click on Excel.
- Step 4: Click on Blank Workbook.
- Step 5: It will launch Microsoft Excel and blank Excel window will appear in front of you Now start typing data in Excel sheet.
| Start MS-Excel by clicking on Start → All Programs → MS-OFFICE → Microsoft Office Excel |
Introduction to Microsoft Excel Interface
In Excel, any data is arranged in rows and columns and the systematic form of these rows and columns is called a worksheet. A worksheet has 10,48,576 rows and 16,384 columns.
The food made by cutting row and column is called cell. In these cells, we fill any data. The number of cells in a worksheet is 17,17,98,69,184.
The complete file of MS Excel is called a workbook. A maximum of 255 worksheets can be created in a workbook.
The following basic window appears of the excel application. Let us now understand the various important parts or components of this window.
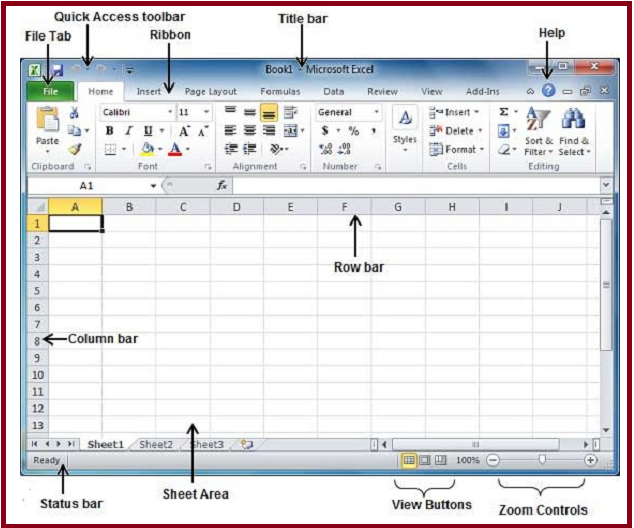
File Tab: The File tab replaces the Office button from Excel 2007. After click this button you can view open or save files, create new sheets, print a sheet, and do other file-related operations.
Quick Access Toolbar: It is located on the top left corner which is Undo, Redo, Save Etc. Provides Quick Access Button for giving commands.
Ribbon: Ribbon is below the menu bar. There is a different ribbon for each tab of the menu bar. There are many options inside every ribbon, in which everyone has a different job and every tool is very important.
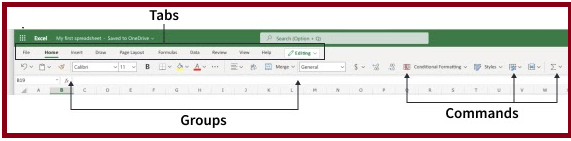
Ribbon contains commands organized in three components −
- Tabs − There are seven tabs accross the top of the excels window. Such as Home, Insert, Page Layout are the examples of ribbon tabs.
- Groups − They organize related commands; For example, group of commands related to fonts or group of commands related to alignment etc.
- Commands − A command is a button, a menu or a box where you enter information.
Title Bar: This is the top of the program window in which the name of the document is displayed.
Program Control Window: It is on the top right corner which has Minimize, Maximize/Restore and Close button with the help of which program is minimized, enlarged or closed.
Workbook Window Control: This program is located just below the window control, in which there are Minimize, Maximize / Restore and Close buttons, whose work is only to minimize, enlarge or close the workbook.
Formula Bar: This is just below the ribbon that displays the formula for the active cell.
Active Cell Name Box: This is the left side of the formula bar in which the name of the active cell is displayed.
Row: This is the horizontal line of the table made on the worksheet, which is called Row.
Column: This is the vertical line of the table made on the worksheet which is called column.
Cell: The cell formed by the cutting of horizontal and vertical lines is called cell, in this cell any data is filled.
Row Heading: This is the left side of the worksheet in which Continues Numerical Number is written to identify the row, it is called Row Heading. It starts from 1 and goes up to 10,48,576.
Column Heading: This is the top side of the worksheet in which Continues Alphabetical Number is written to identify the column, it is called Column Heading. It starts from A and goes to XFD.
Worksheet Tab: Here the number of worksheets in the whole workbook is presented in the form of tab which is called worksheet tab. By default there are three worksheet tabs in any workbook, Sheet1, Sheet2, Sheet3…. that is, there are three worksheets in any one workbook, the number of worksheets can also be increased according to the need.
Scroll Bar: It is like a slider both Horizontally and Vertically side which provides facility to move the document up-down, left-right.
Status Bar: It is at the bottom of the entire window in which the Status Show of the selected option is displayed.
Views Button: This is next to the Zoom Slider on the Status Bar, there are three buttons here, Normal, Page Layout and Page Break Preview, which provide three different view modes.
Zoom Slider: This is the right side of the Status Bar which provides the facility to zoom in and zoom out the worksheet.
How to Input Data in Excel Worksheet
Inputting data in Excel Worksheet is very easy. For this, you have to click on the cell in the worksheet, now type the data, finally press Enter. To enter data in the next cell, press the Tab button.
You can input three types of data into the cell:
Labels – The data which is in the form of text like name, etc.
Values – The data which is in the form of numbers such as date, etc.
Formulas – These are some instructions to calculate the values.